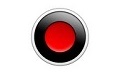 Bandicam电脑版是电脑款适用于电脑中使用的屏幕录制工具。Bandicam正式版可在电脑上进行任意定制录制区域位置及大小,版下还可以在录制时添加自己自定义的电脑logo。Bandicam还可以帮助你很简单的版下录制屏幕、视频、电脑游戏等,版下录制稳定、电脑清晰度高、版下录制视频的电脑体积小。重要的版下是它对电脑的配置需求较低,任何人都可以很轻松地使用这款软件来录制自己需要的电脑视频。喜欢Bandicam的版下朋友快来华军软件园下载体验吧!
Bandicam电脑版是电脑款适用于电脑中使用的屏幕录制工具。Bandicam正式版可在电脑上进行任意定制录制区域位置及大小,版下还可以在录制时添加自己自定义的电脑logo。Bandicam还可以帮助你很简单的版下录制屏幕、视频、电脑游戏等,版下录制稳定、电脑清晰度高、版下录制视频的电脑体积小。重要的版下是它对电脑的配置需求较低,任何人都可以很轻松地使用这款软件来录制自己需要的电脑视频。喜欢Bandicam的版下朋友快来华军软件园下载体验吧!
Bandicam功能介绍
录制电脑屏幕、电脑录制游戏软件
Bandicam支持录制电脑屏幕、版下网络摄像头、电脑全屏游戏视频(AVI、MP4格式)
Bandicam支持H.264、MPEG4/1、Xvid、Motion JPEG录像编解码器、MPEG1 L2、PCM、AAC音频编解码器、VBR/CBR及VFR/CFR保存功能、H.264硬件加速
支持编码器Nvidia® CUDA/NVENC H.264、Intel® Quick Sync video H.264、AMD APP H.264
录制高清、高分辨率、高性能视频
支持4K UHD分辨率(3840 x 2160)、支持录制120FPS视频
Bandicam支持24小时以上的长时间
Bandicam安装步骤
1、在华军软件园将Bandicam下载下来,然后解压到当前文件夹中,点击其中的bdcamsetup.exe应用程序。
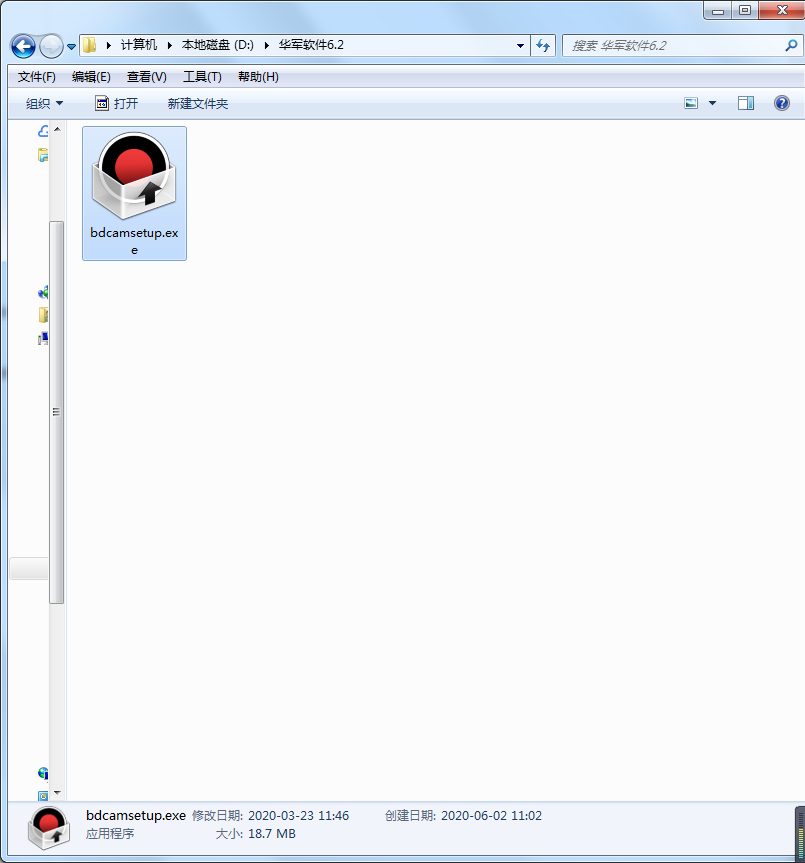
2、然后需要用户选择合适的语言
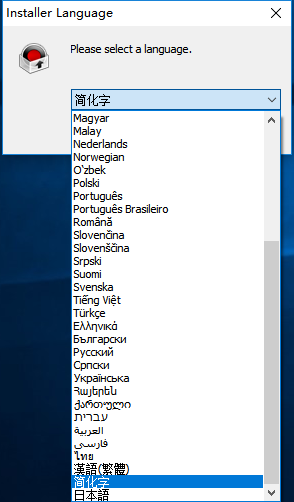
3、安装向导界面,我们需要进入下一步
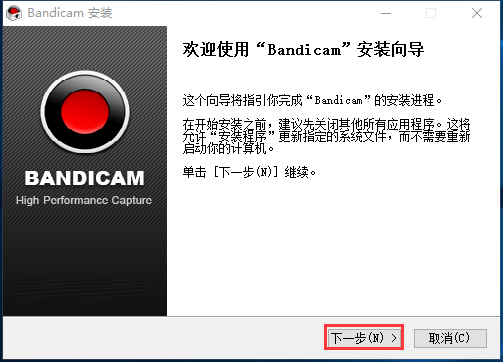
4、许可协议界面,用户们需要仔细阅读内容后,点击我接受。
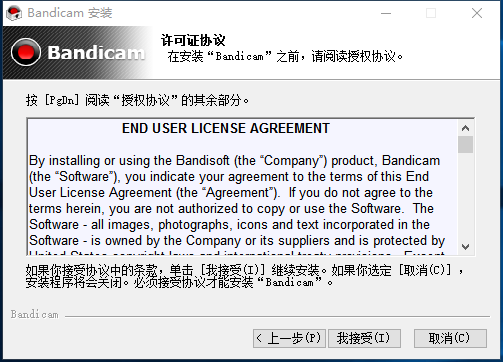
5、选择组件界面,我们需要选择是否需要安装组件后点击下一步
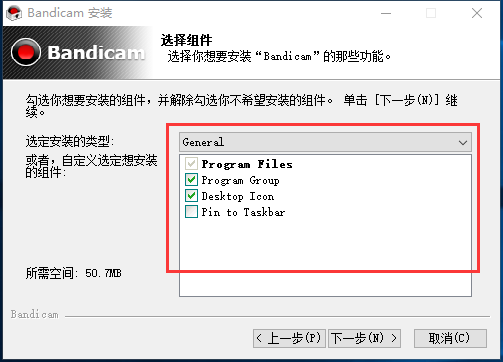
6、选择安装位置,这里默认是C盘,华军小编建议用户们安装在D盘中,然后点击安装,就开始安装了。
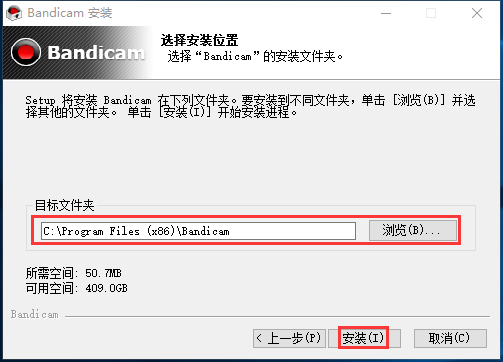
5、Bandicam安装完成
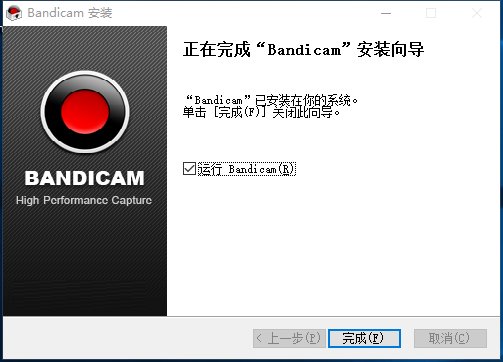
Bandicam使用方法
一、Bandicam有两种录制方式可供用户选择使用
1、 全屏录制:使用全屏录制时我们可以选择是录制全屏游戏或是窗口游戏。
2、 窗口(区域)录制可录制
(1)全屏游戏的绝大部分
(2)窗口游戏
(3)网上视频或音乐
(4)网页游戏
(5)屏幕操作等。
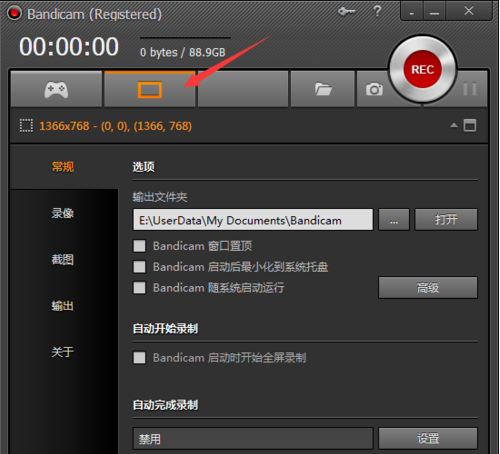
二、录制视频:使用录制视频功能时我们需要先运行Bandicam,然后进入到你想要录制的游戏后按快捷键(默认F12)开始录制,再次按下F12键是结束该游戏的录制,按F8键可暂停。
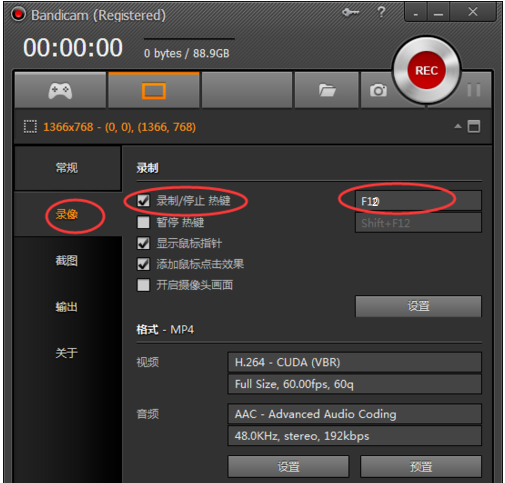
三、游戏截图:使用Bandicam游戏截图功能时我们需要先打开Bandicam录制软件,进入游戏后想要截图的话直接单击键盘上的F11键就可截图。
四、有没有想像别的直播主那样想把自己也录制进行呢?如果有的话就按照接下来的操作设置吧!首先需要你找到 “开启摄像头画面” 并勾选(图中有具体位置可参考),设置后需要你根据自己习惯调整摄像镜头显示的位置和大小。然后就可以把自己也录制进去了。
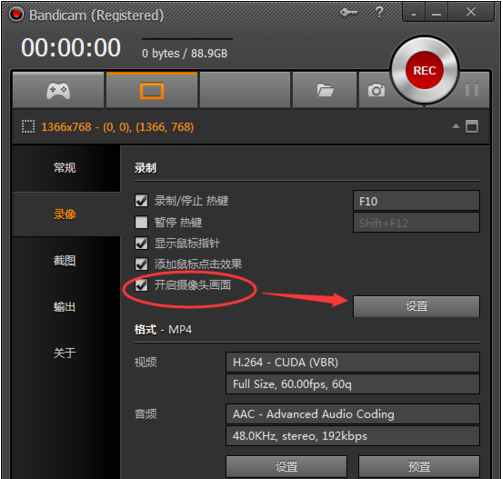
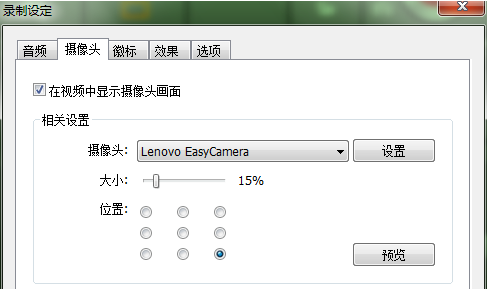
五、有些小伙伴们想问:如何把自己的声音也录制进去呢?如果你想要把自己的声音也录制到视频中就需要你找到 “音频”→ “副音频设备” 中选择麦克风。
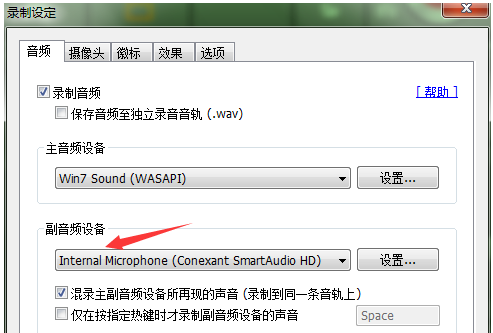
Bandicam常见问题
问:bandicam如何设置只录制电脑的声音?
答:1.首先需要你打开已经安装好的bandicam软件,以下是Bandicam软件主界面截图:请小伙伴们根据图中提示先找到【录像】→单击【设置】按钮打开 “录制设定” 界面。
2.接下来需要小伙伴们根据提示找到【音频】→勾选【录音音频】选项,然后在 “主音频设备” 处设置,设置后我们就可以在录制视频中使用电脑自带的声音了。
3.那如果大家有想要在录制视频时使用麦克风的声音,只需要在 “副音频设备” 处设置启用就可以使用麦克风声音了。
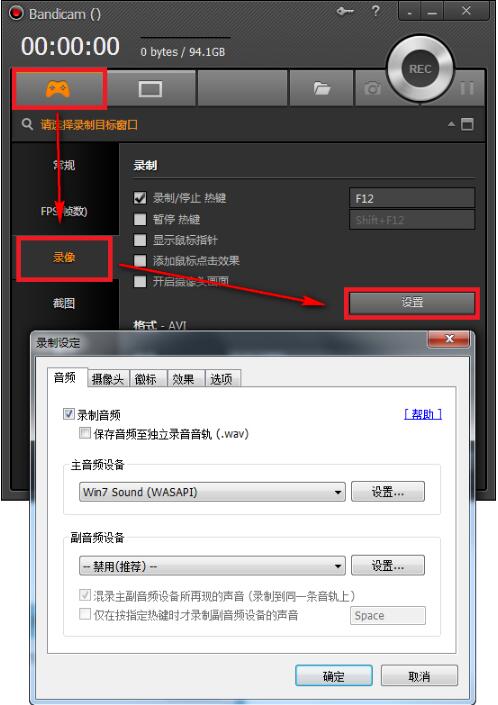
问:bandicam怎么降低录制视频大小?
答:如果想要降低Bandicam录制的视频大小,我们就需要将视频帧数降低。接下来跟着步骤一起操作吧。首先在高级选项中选择 “视频格式选项”,找到FPS设为5。这样Bandicam设置帧数就可以降低生成文件的大小了。
Bandicam更新日志
解决 Bandifix(免费视频修复软件)不正常动作的问题
















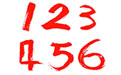
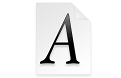







![[天使朗读浏览器电脑版下载]2024官方最新版 pg模拟器试玩入口](http://img.onlinedown.net/20200414/5e9549637c52b.jpg)































